JP Joom2Static - JP Joom2Static Configuration
Article Index
Page 5 of 7
JP Joom2Static Configuration :
JP Joom2Static component Configuration was separated with two sections to make it easy for user interactions.
- Under "Download ID - Auto Updates", gently fill the Download ID received during the product purchase for easy updates of future versions directly from the joomla extensions.

- In "General" configuration section, you can find the settings for static HTML website.
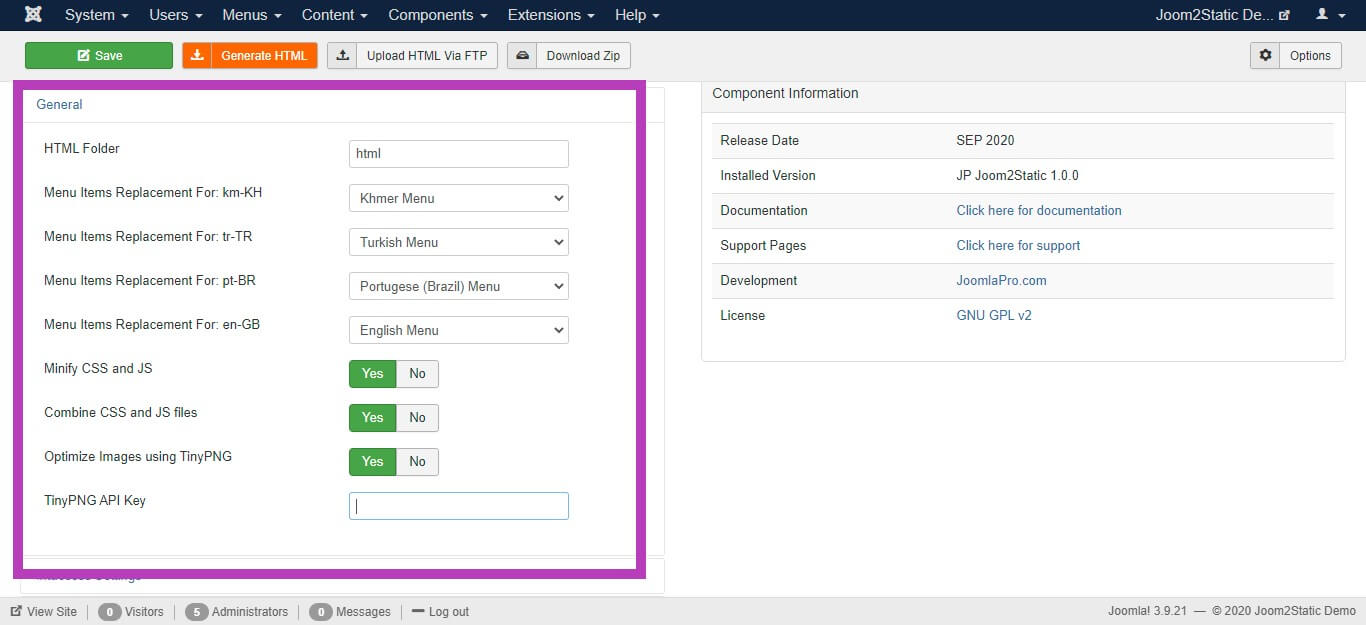
- Mention the folder name in which the generated html files are stored in your web server Joomla installed root path using "HTML Folder" option.
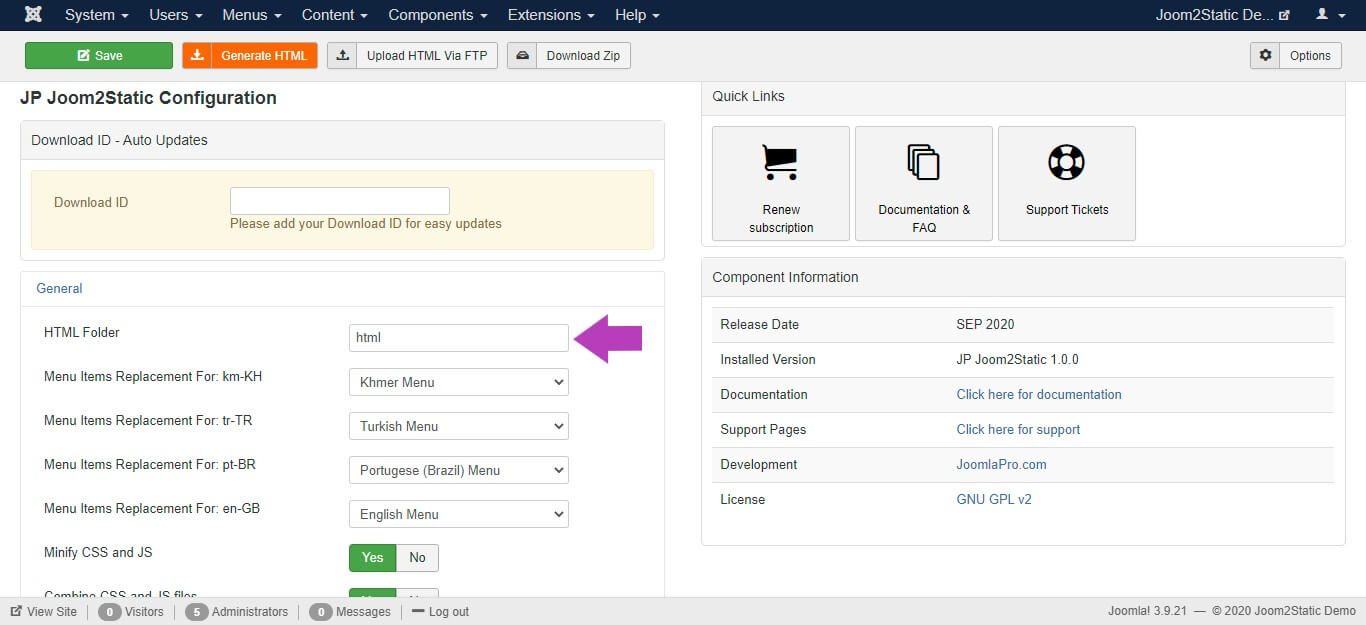
- Menu Items options offered you to select the corresponding menu item for all the installed langugages.

- Next two options are based on how your website css and js files treated during static HTML generation

- Enable the "Optimize Images using TinyPNG" option if you want to make your website faster and save bandwidth. TinyPNG optimizes your images by 50-80% while preserving full transparency!.
- Get your TinyPNG API Key from this link - "https://tinypng.com/developers" in a few seconds and fill the same in the TinyPNG API Key settings.

- In ".htaccess content" configuration section, you can enable the option to add the htaccess file to the static HTML generation and also define the htaccess file content.
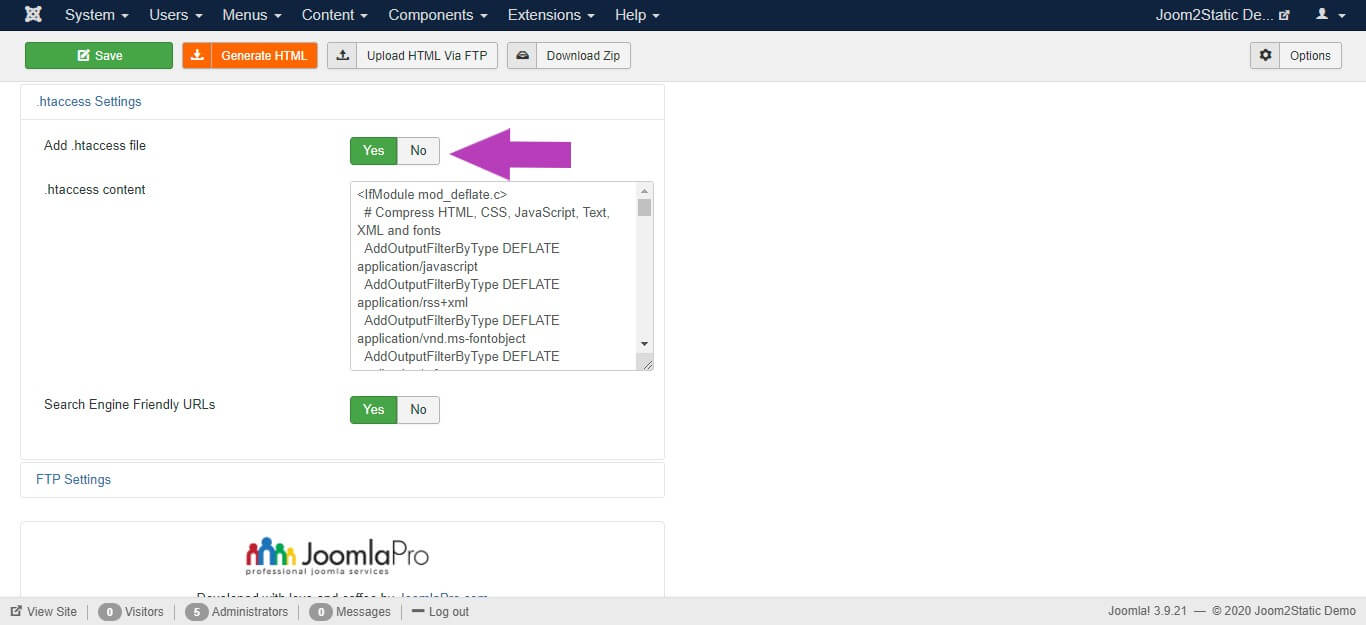
- If you want your converted static HTML site with SEF friendly links then simply enable this option "Search Engine Friendly URLs" . Note: Even though this option is enabled, SEF supported links will work only when "Add .htaccess file" also enabled.
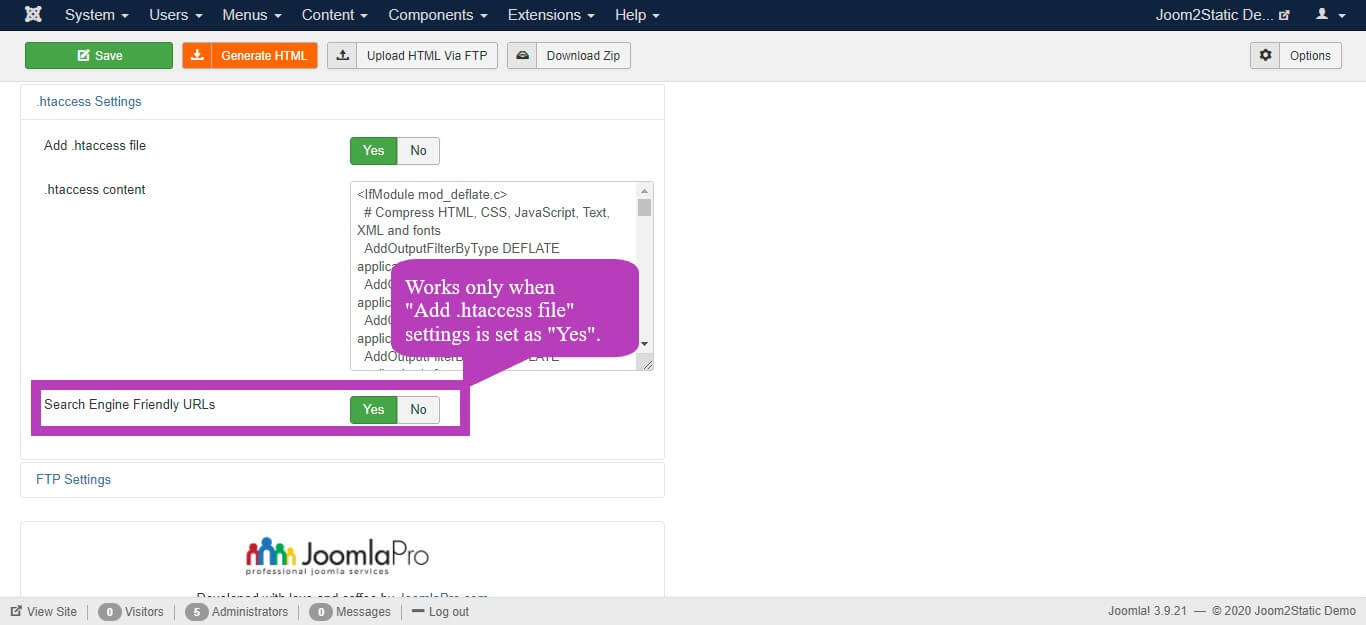
- In "Manual Image Inclusion" configuration section, If any special image files are used in your site jquery files then you need to add those image paths manually one by one in the field to add them to the exported static site.

- Once finished all the settings click "Save" to save the configuration.
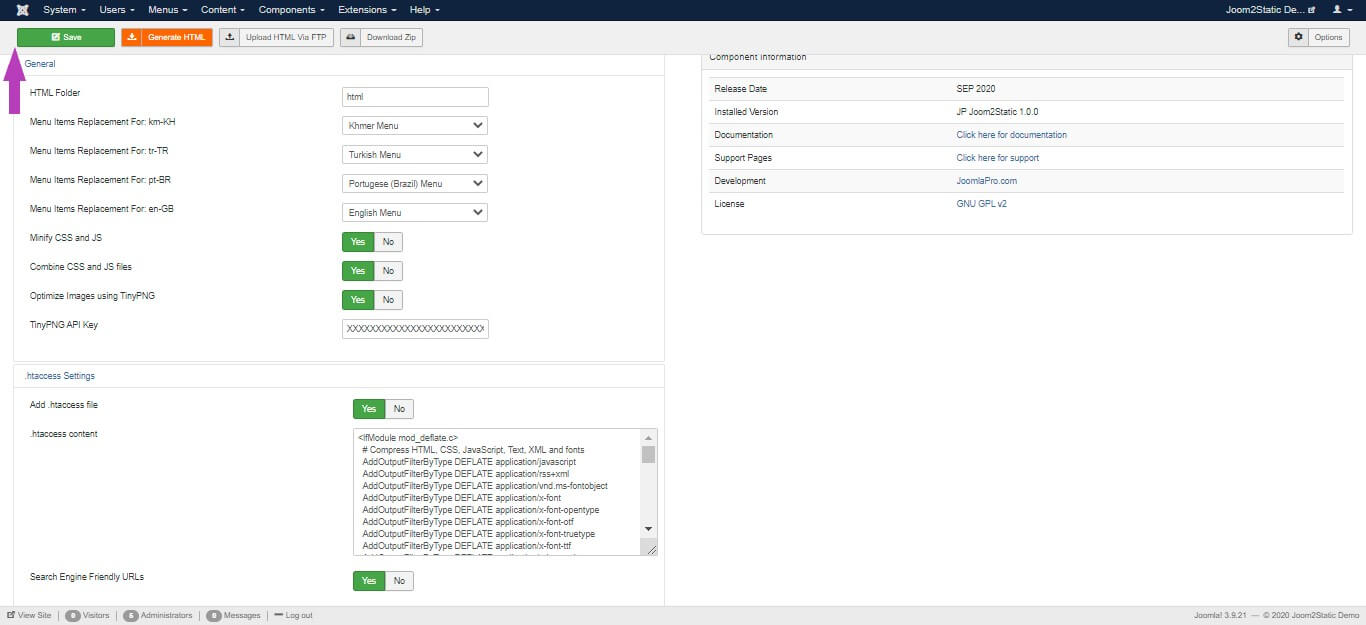
- Then click "Generate HTML" to generate static HTML in the specified folder.
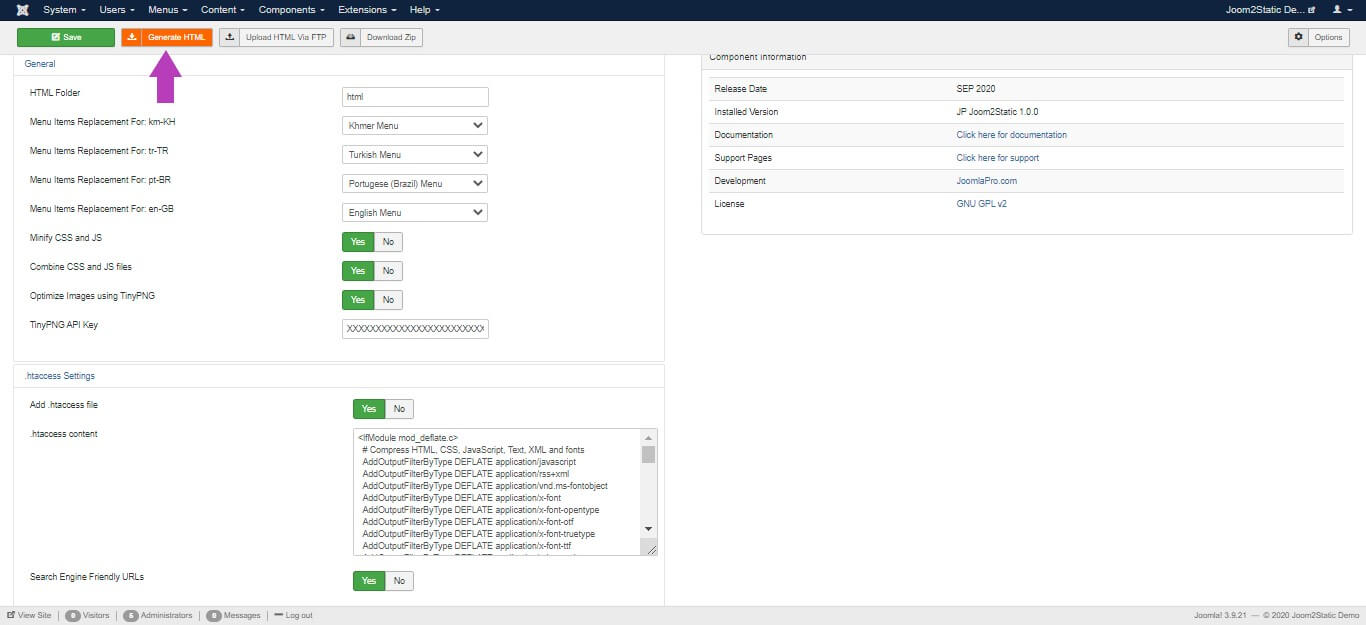
- Now "HTML creation on progress" popup showing the static HTML files generation process. Wait for the process to complete...
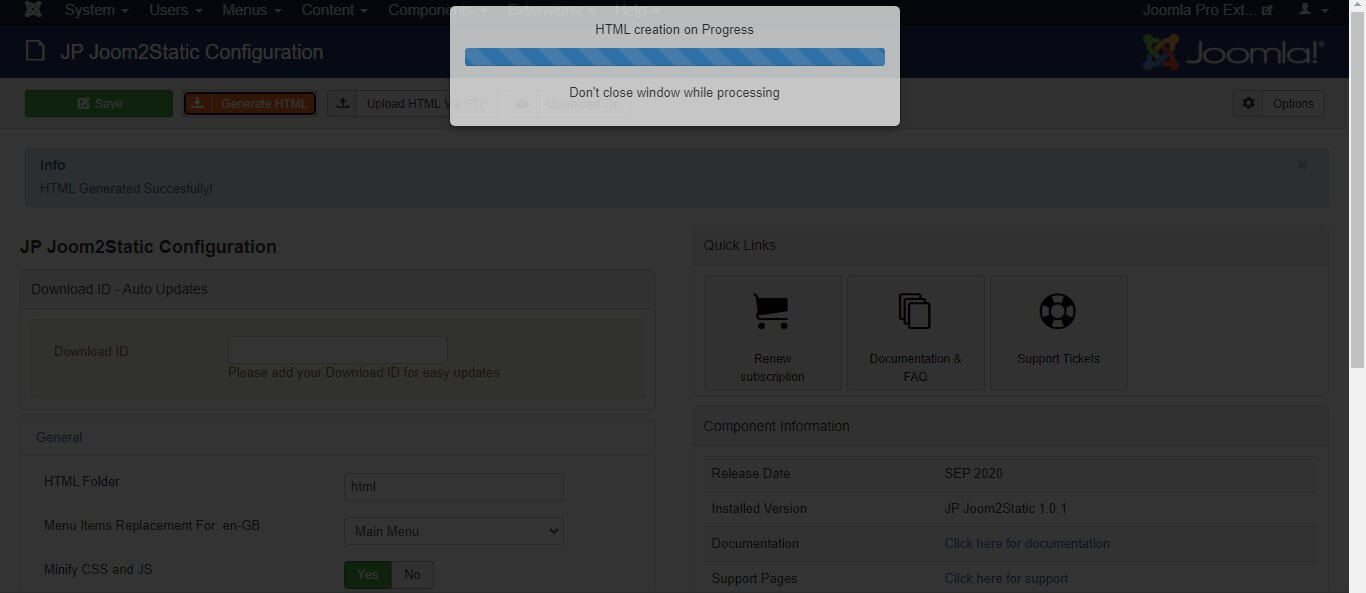
- After completing the process, "Info - HTML Generated Succesfully !" message shown which indicates your static site generation process finished successfully

- In "FTP Settings" configuration section, you can find the settings of webhost FTP server in which the generated static HTML website files are directly saved.
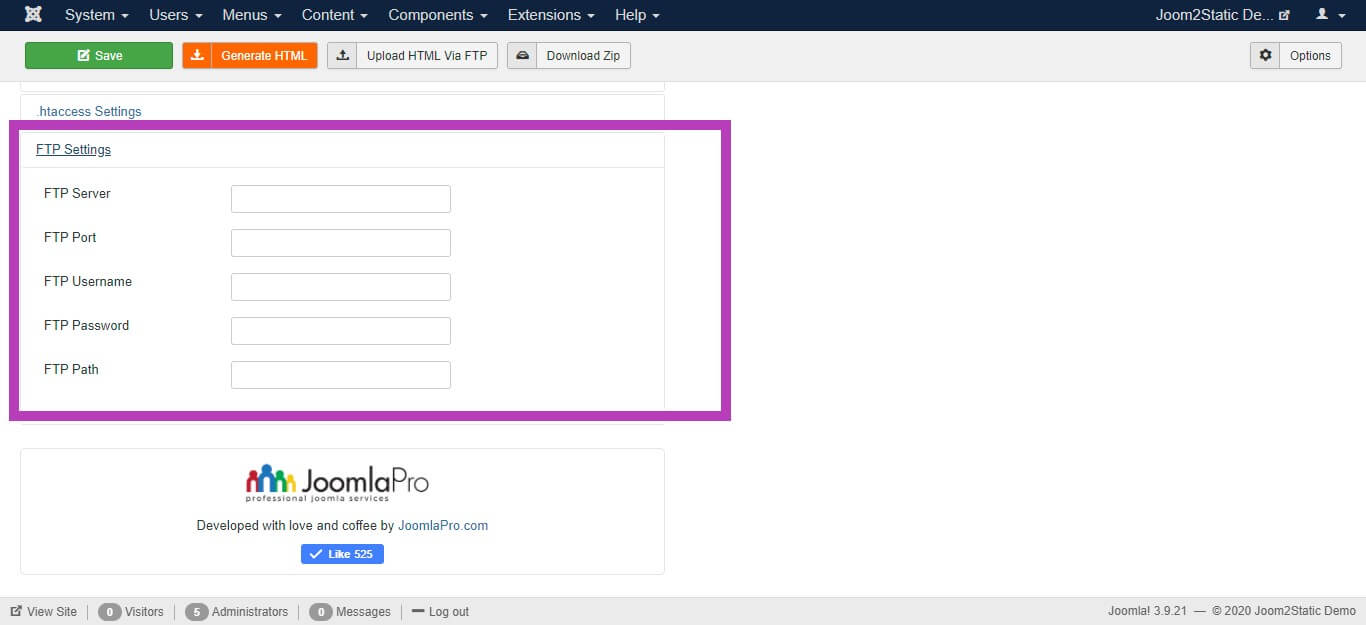
- Once filled all the FTP details click "Save" to save the FTP configuration.

- Then click "Upload HTML via FTP" to generate static HTML and upload it to the FTP root folder.
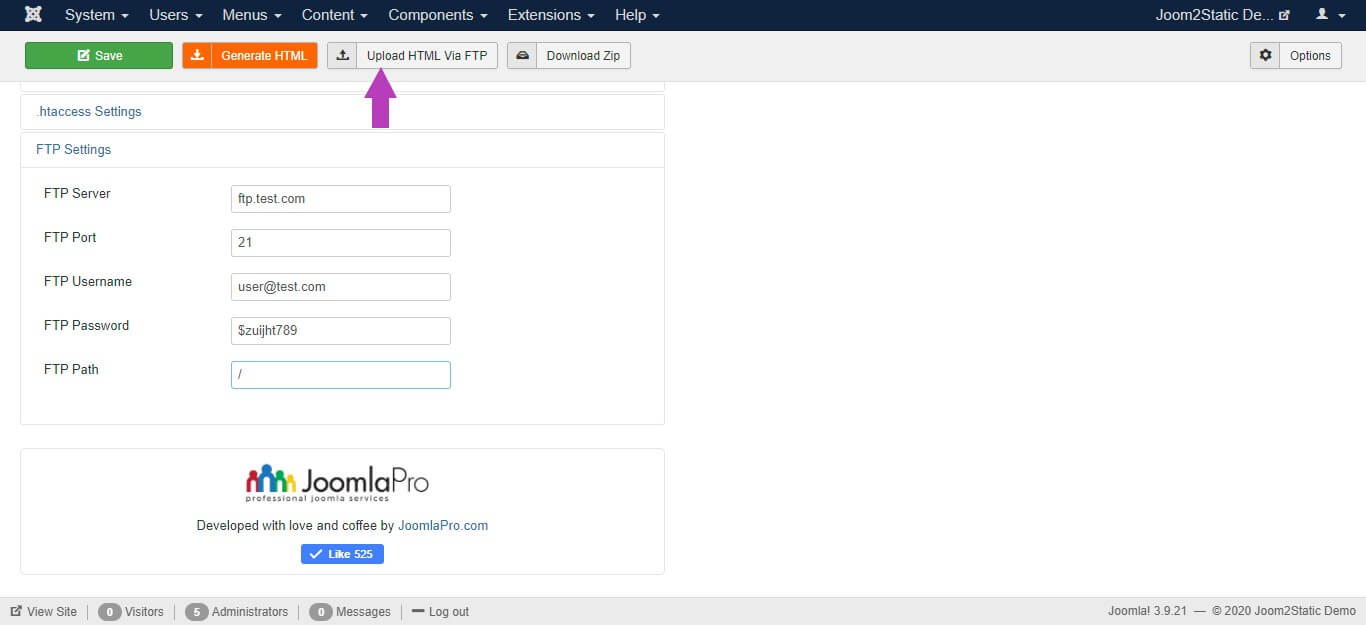
- After the static HTML files generation process done and files transfer to the specified FTP root folder, "Success - File transfer completed" mesage shown which indicates your FTP file transfer finished successfully. Otherwise review the FTP server settings once again, save and try again.

- You can also get the static html site as a zip file package using "Download Zip" option.

